- FAQ
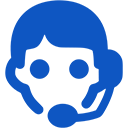
Domains
SSL certificates
Payments
Emails
FTP
Databases
Backups
Websites
كيفية انشاء موقع ويب مجانى
ما هو المثير للاهتمام فى دليلنا
سهل للمبتدئين
دليل يحتوى على ادق التفاصيل للمبتدئين
دائم التحديث
معظم الدلائل الاخرى قديمة, هذا الدليل ليس واحدً منها
تطلعك على افضل نظم ادارة المحتوى
ستقوم بانشاء موقعك مجانا باستخدام نظام ادارة المحتوى الشهير (الووردبريس)
الدعم الفنى متاح
الدعم الفى دائماً متاح ليساعدك اذا تعثرت
1 - اسم نطاق وحساب استضافة مجاناً
-
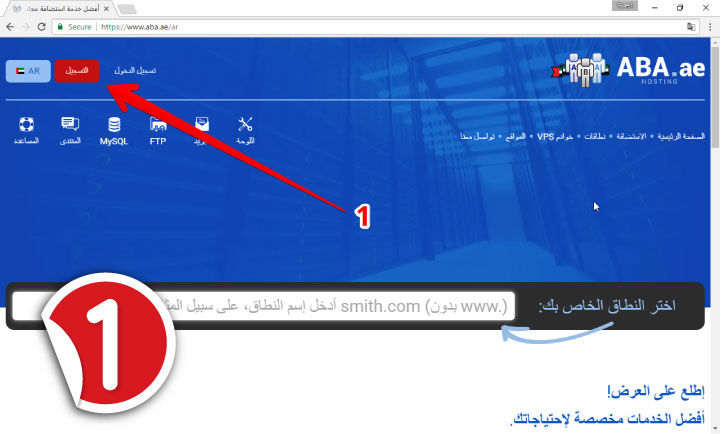
1- افتح aba.aeثم اضغط على زر "التسجيل", او قم بالضغط على هذا الرابط "صفحة التسجيل"
-

2- اختر النطاق الذى تريده, وقم بتاكيد اختيارك باختياره من القائمة
-
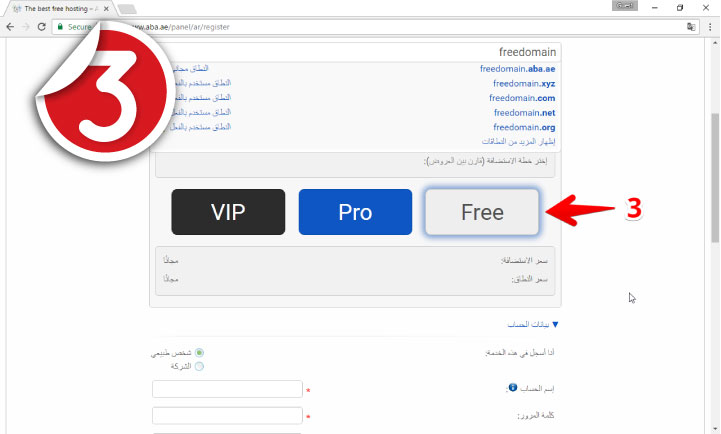
3- اختر باقة الاستضافة المجانية "Free"
-
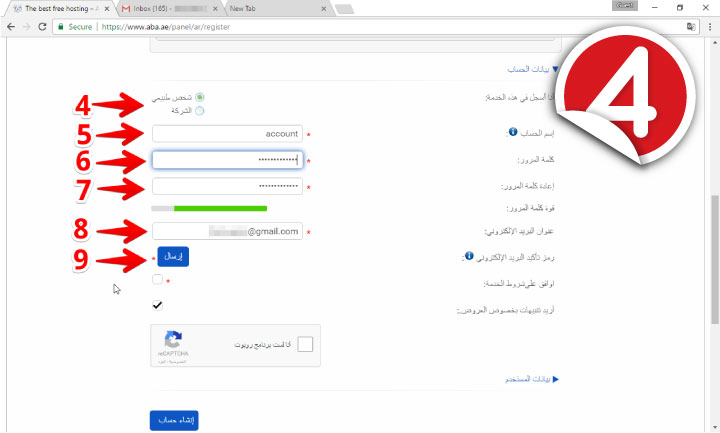
4- اختر نوع الحساب , شخصى او شركة
5- ادخل اسم حساب الاستضافة
6- ادخل كلمة المرور
7- ادخل كلمة المرور مرة اخرى
8- ادخل البريد الالكترونى
9- اضغط على "ارسال" -
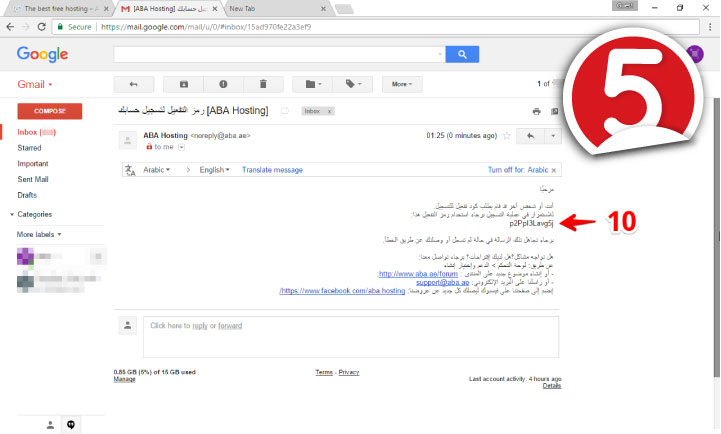
10- اذهب الى سلة البريد وتفقد ايضا فولدر الرسائل المزعجة, ستجد رسالة بها كود التأكيد ,انسخ هذا الكود
اذا لم تجد الرسالة , استخدم زر "اعادة الارسال" لاعادة ارسال الرسالة -
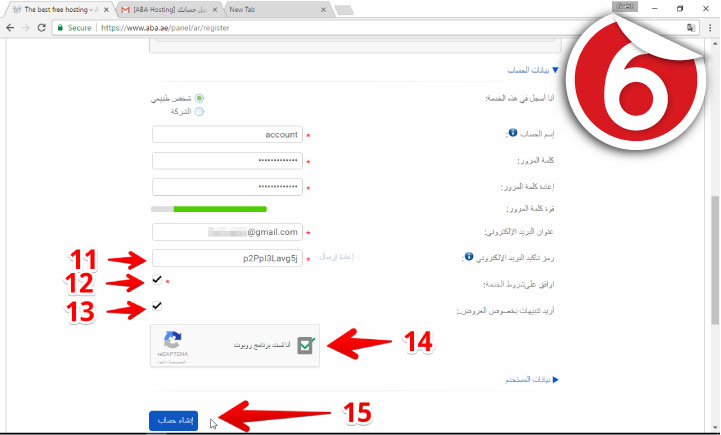
11- الصق كود التأكيد.
12- اختر الموافقة على شروط الخدمة
13- اختر اذا كنت تريد ان تصلك الرسائل باحدث العروض و الاخبار
14- اختر انك لست روبوت
15- اضغط على "انشاء حساب"
16- ستظهر رسالة توضح ان حسابك قد تم انشاءه بنجاح -
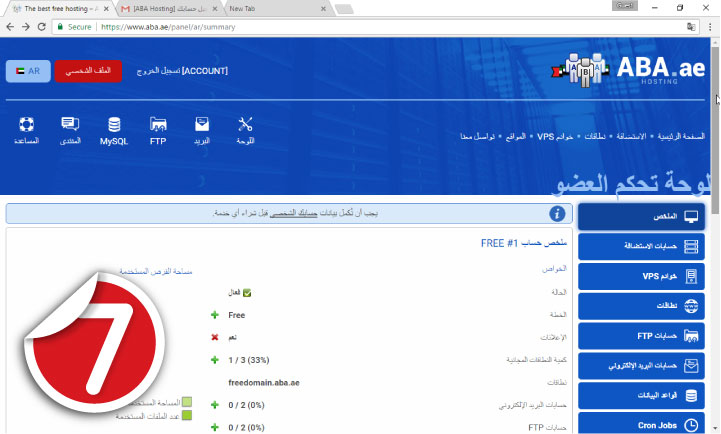
17- الان سيتم اعادة توجيهك الى لوحة التحكم,
تهانينا, الان انت تملك حساب استضافة مجانى و اسم نطاق مجانى.
2 - انشاء قاعدة بيانات
-
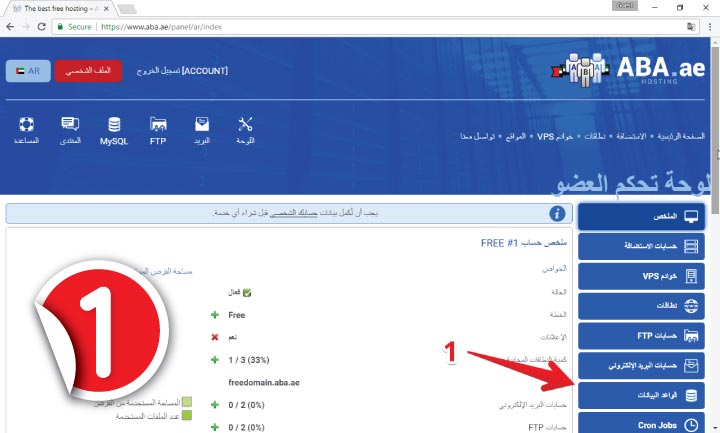
1- اذهب الى قسم "قواعد البيانات" فى لوحة التحكم
-
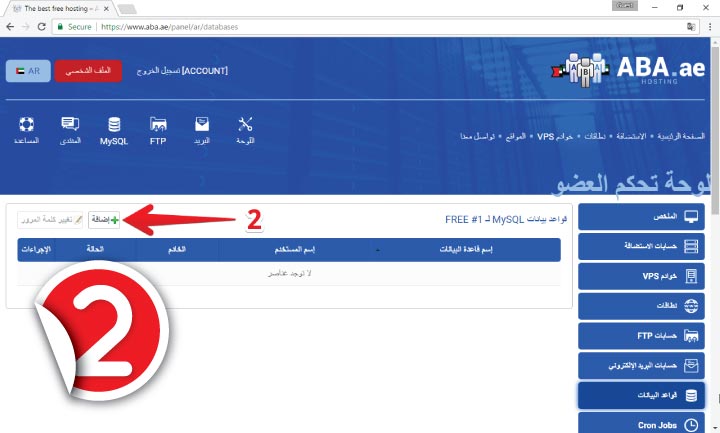
2- اضغط على "اضافة" فى اعلى اليسار
-
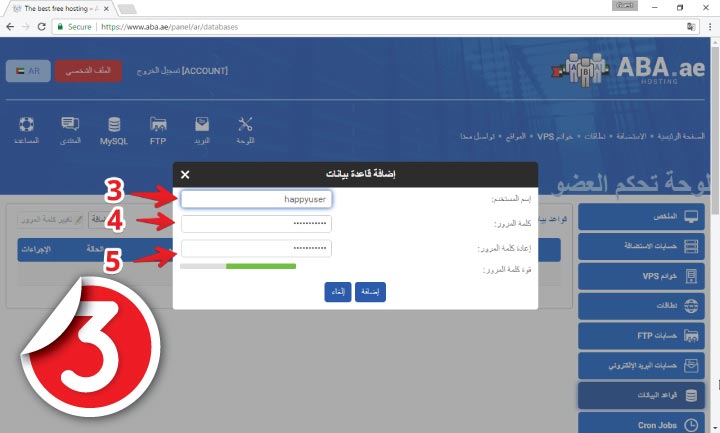
3- ادخل اسم مستخدم لقاعدة البيانات
4- ادخل كلمة مرور لقاعدة البيانات
5- ادخل كلمة المرور مرة اخرى , واضغط "اضافة" لتقوم بانشاء قاعدة البيانات -
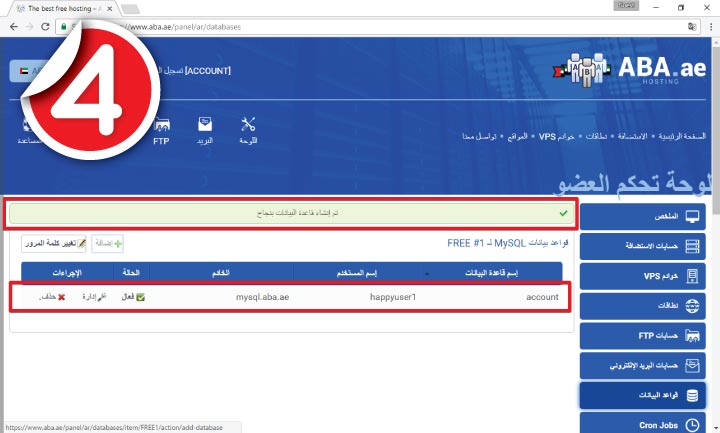
ستظهر رسالة توضح نجاح انشاء قاعدة البيانات , بها معلومات عن قاعدة بياناتك فى حال احتجت لها فيما بعد
3 - تنصيب الووردبريس
-
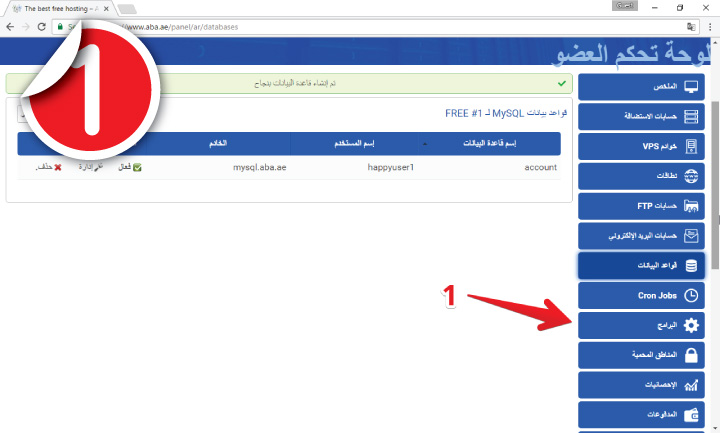
1- اذهب الى قسم "البرامج" فى لوحة التحكم
-
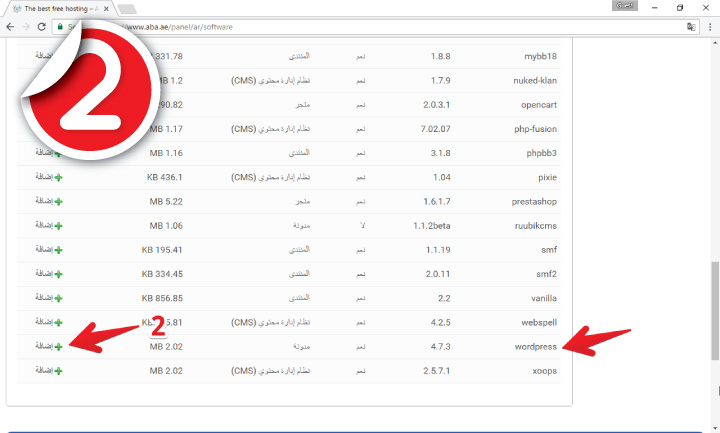
2- اضغط "اضافة" امام الووردبريس , (ستجده فى نهاية القائمة)
هناك العديد من برامج ادارة المحتوى ولكن اخترنا الووردبريس لانه اكثر مرونة وسهولة للمبتدئين وله قاعدة كبيرة من المستخدمين -
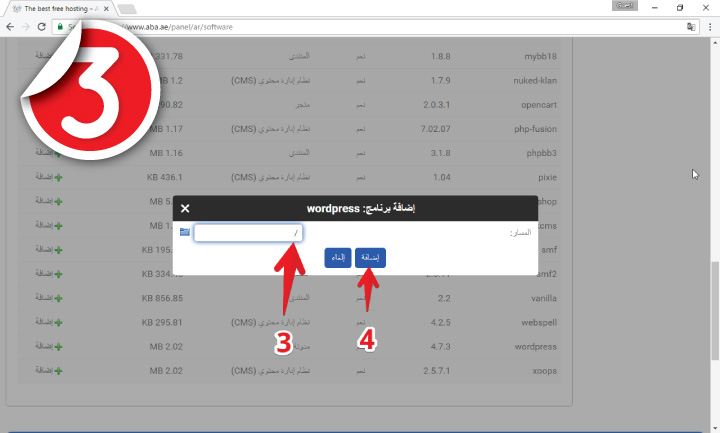
3- اختر المجلد المراد تنصيب الووردبريس بداخله , اتركه كما هو اذا كنت تريد تنصيبه مباشرة على المجلد الرئيسى
4- اضغط "اضافة" ليبدأ التنصيب -
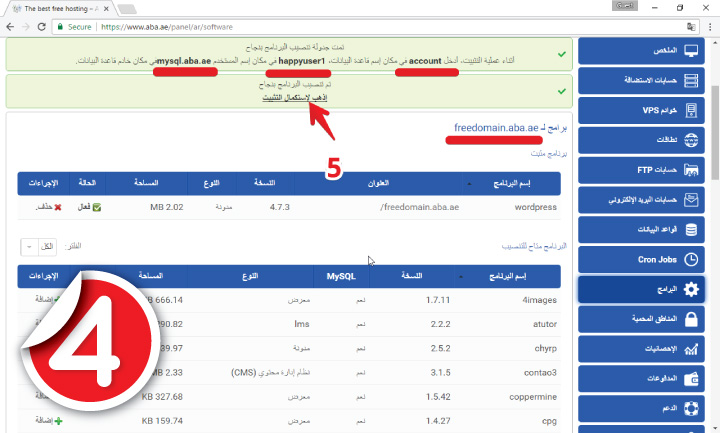
5- اضغط على الرابط الذى ظهر " اذهب الى مجلد التثبيت" , تذكر المعلومات المذكورة اعلاه لانك ستحتاجها فى عملية التثبيت
-
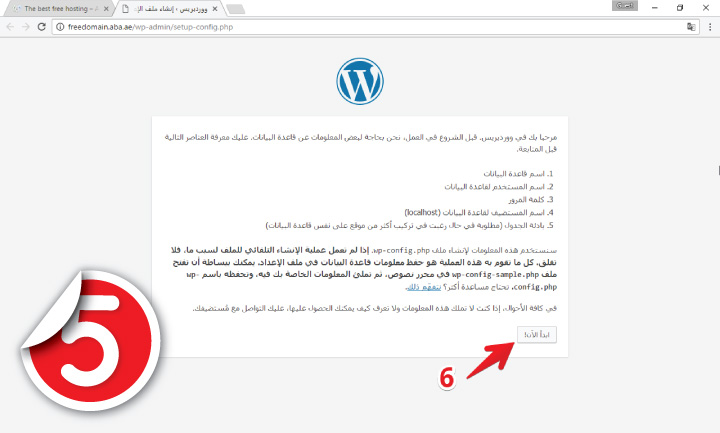
6- ستظهر لك صفحة لبدأ تنصيب الووردبريس اضغط "ابدأ التثبيت"
اذا لم تضغط على هذا الرابط او فقدته لاى سبب , يمكنك الذهاب الى النطاق الذى اخترته فى عملية التسجيل -
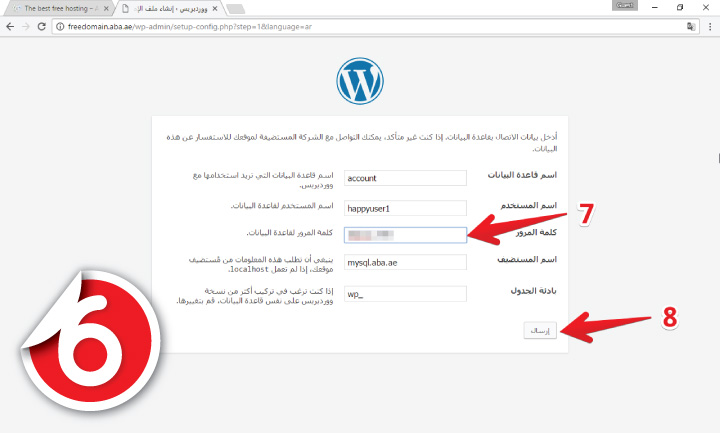
7- ادخل كلمة مرور قاعدة البيانات
8- اضغط "ارسال" لوصل قاعدة البيانات بموقعك , لان الموقع سيقوم بحفظ المحتوى والاعدادات فى قاعدة اليانات هذه -
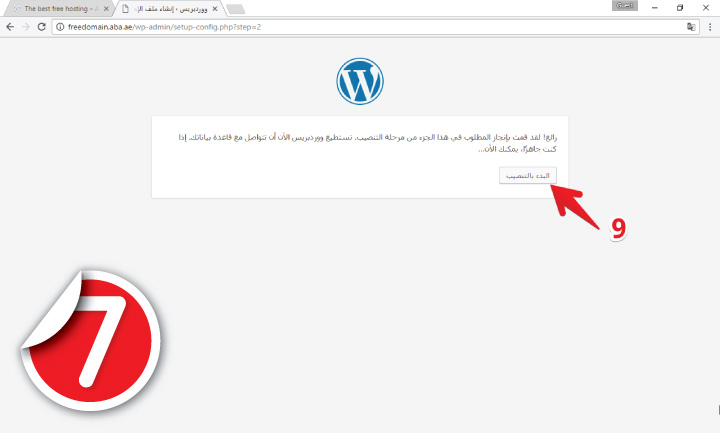
9- اضغط على "البدأ بالتنصيب" لتسمح للنظام بتهيئة قاعدة البيانات لاستقبال المحتوى والاعدادات
-
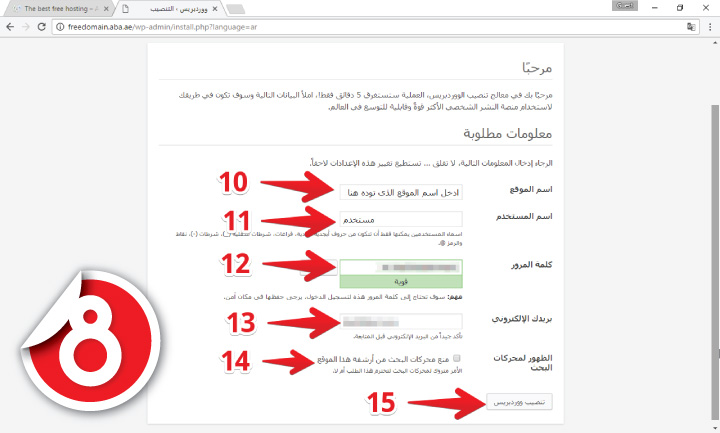
10- اختر اسم موقعك , ليس من الضرورى ان يكون نفس اسم النطاق
11- ادخل اسم المستخدم الذى ستسخدمه فيما بعد للولوج للوحة تحكم الووردبريس
12- ادخل كلمة المرور , من الاقضل ان تدخل كلمة مرور قوية لتوفر حماية افضل
13- ادخل بريدك الالكترونى , يفضل ادخال بريدك الاساسى لانك قد تحتاجه فيما بعد
14- اترك هذا المربع كما هو
15- اضغط "تنصيب الووردبريس" لتكمل عملية التنصيب , سيتم اعادة توجيهك الى لوحة التحكم -
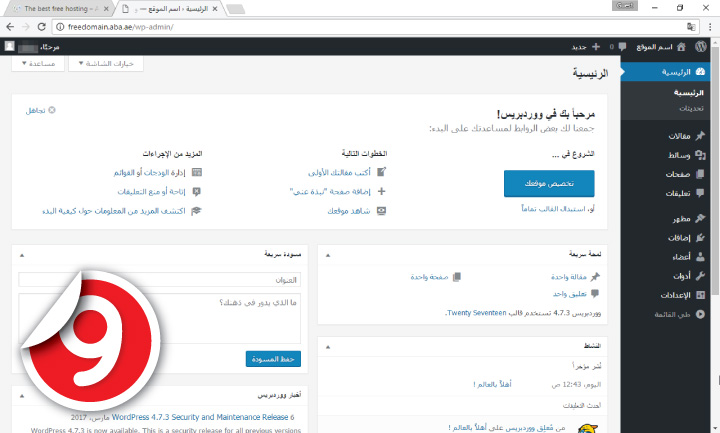
تهانينا! لقد قمت بتنصيب موققع ووردبريس مجانى ,وتمت اعادة توجيهك الى لوحة التحكم لتغيير الاعدادات واستبدال المحتوى بمحتواك
4 - اعدادات الووردبريس
-
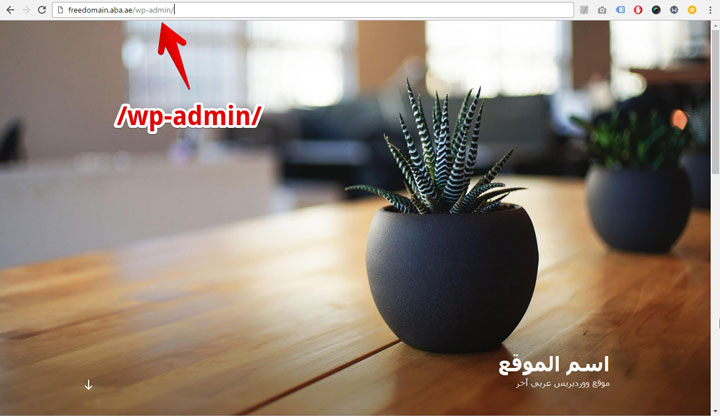
للوصول الى لوحة تحكم الووردبريس فيما بعد اضف اسم النطاق + /wp-admin/
-
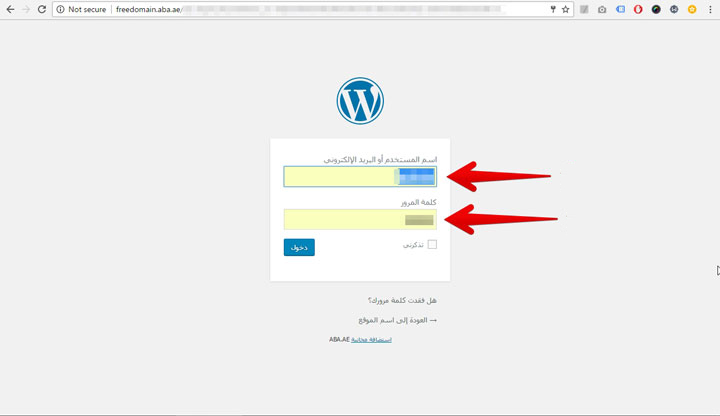
سوف تظهر لك تلك الصفحة ، قم بادخال اسم المستخدم و كلمة المرور التى قمت باعدادها مسبقا اثناء تنصيب الووردبريس. كى يتم توجيهك الى لوحة التحكم الخاصة بنظام ووردبريس لادارة المحتوى ان لم تكن هناك بالفعل
-
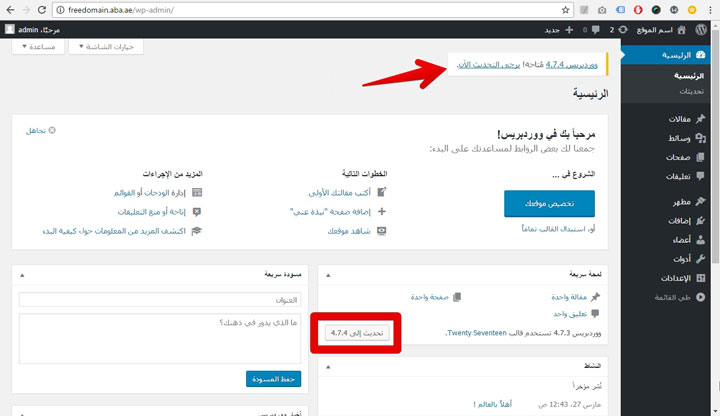
مرحبا بك فى لوحة تحكم الووردبريس الخاصة بك
مرحبا بك فى لوحة التكم الخاصة بنظام ووردبريس ، اول خطوة يجب اتباعها عند انشاء موقع جديد باستخدام نظام ووردبريس لادارة المحتوى ، هى تحديث النظام ، فتلك التحديثات تتضمن اصلاحات لبعض الاخطاء و العيوب بالنظام و قد تكون مهمة للغاية لامان موقعك ، قم بالضغط على "تحديث الان" -
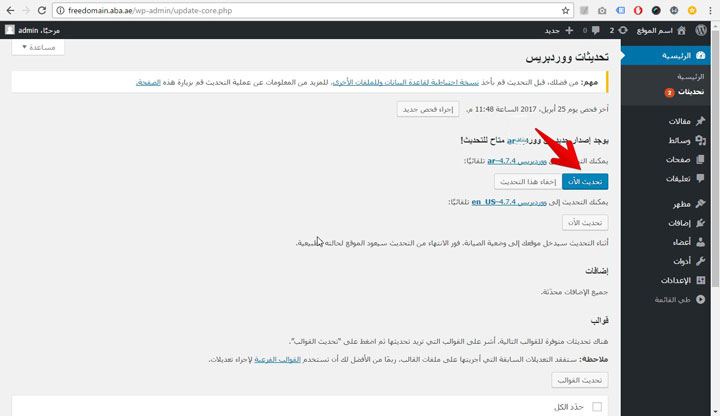
اضغط على "تحديث" ليبدأ التحديث
-
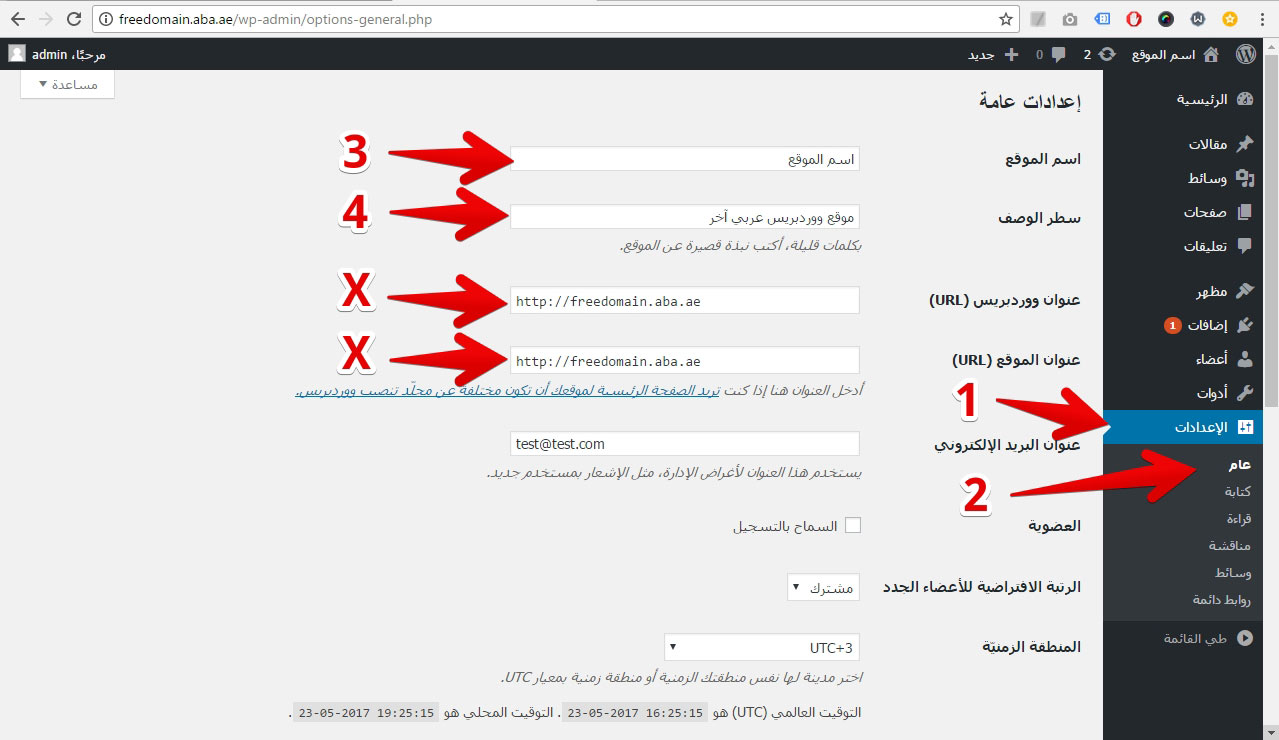
الخطوة التالية هى الاعدادات العامة للموقع ،
1- قم باختيار "الإعدادات"
2- قم باختيار "عام"
3- قم بادخال اسم الموقع الخاص بك او اسم شركتك ، يرجى العلم ان هذا الاسم فى اغلب القوالب هو الاسم الذى يظهر فى الصفحة الرئيسية
4- قم بادخال وصف لموقعك مع الاهتمام بذلك الجزء لانه الوصف الذى يظهر اسفل شريط العنوان بمحركات البحث.
- لا تقم بتعديل "عنوان ووردبريس" او "عنوان موقعك" لانه من الممكن ان يتسبب فى توقف موقعك عن العمل و سيتوجب عليك اعادة ضبط الاعدادات العامة للموقع من خلال قاعدة البيانات الخاصة بنظام ووردبريس
- يمكنك ضبط بعض الاعدادات الاخرى من خلال ذلك القسم كضبط عنوان البريد الالكترونى او شكل الوقت او شكل التاريخ او لغة العرض الخاصة بنظام ووردبريس وفى بعض الاحيان اللغة العامة للموقع -
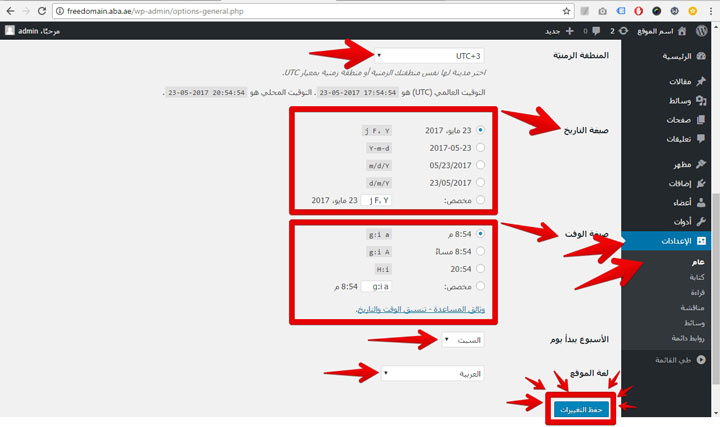
- قم باعداد المنطقة الزمنية الخاصة بك طبقا لموقعك الجغرافى ليتطابق التوقيت الفعلى و توقيت موقعك
- قم باعداد صيغة و تنسيق التاريخ طبقا للشكل الافضل لك
- قم باعداد صيغة و تنسيق الوقت طبقا للشكل الافضل طبقا لاختيارك
- اختر اليوم الاول من الاسبوع طبقا لاختيارك
- قم باعداد لغة العرض الخاصة بنظام ووردبريس وفى بعض الاحيان اللغة العامة للموقع طبقا للقالب المستخدم فى الشكل العام للموقع ، سوف نتطرق لذلك الجزء لاحقا اثناء الشرح
- هام جداً : لا تنسي الضغط على زر "حفظ التغييرات" حتى يتم حفظ التغييرات التى قمت باعدادها -
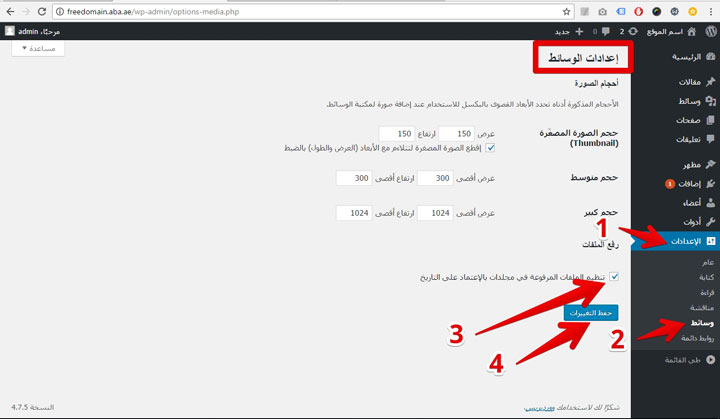
- قم بالذهاب الى "الأعدادات" ثم "الوسائط".
- قم بإلغاء تحديد الخيار "تنظيم الملفات المرفوعة في مجلدات بالإعتماد على التاريخ".
- إذا كنت تريد حفظ جميع الصور ضمن مجلد "uploads". كن على علم بأن المواقع الكبيرة التي تحتوي على اكثر من 1000 صورة ستجعل هذا المجلد ثقيلا جدا.
- و لا تنس الضغط على زر "حفظ التغييرات" حتى يتم حفظ الاعدادات. -
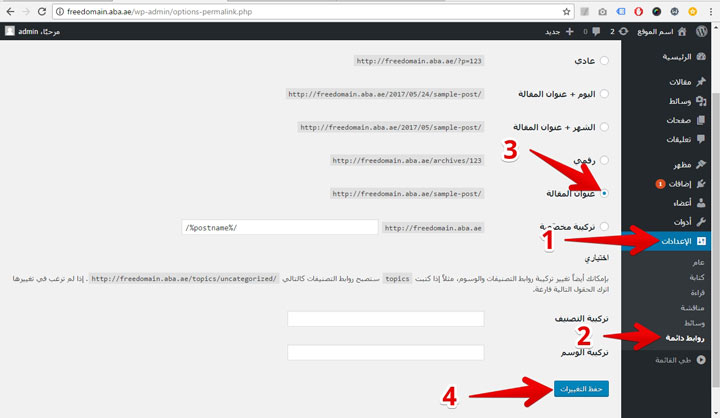
- Go to "Settings".
- ثم قم بالذهاب الى "روابط دائمة"
- ثم اختر "عنوان المقالة" تلك الخطوة مهمة جداً لان تلك هى الروابط التى تقوم محركات البحث بقراءتها و اضافتها بقواعد البيانات الخاصة بها.
- و لا تنس الضغط على زر "حفظ التغييرات" حتى يتم حفظ الاعدادات. -
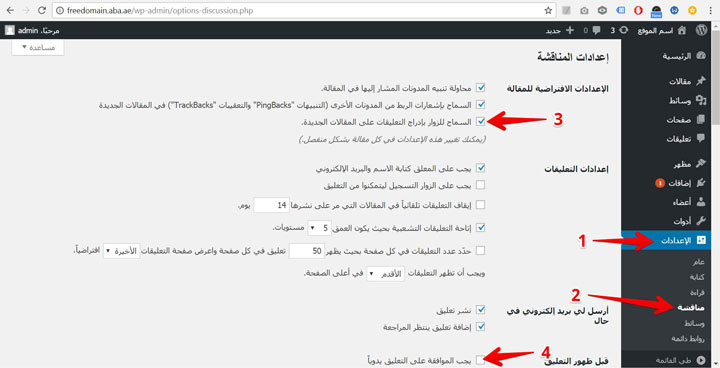
- قم بالذهاب الى "الأعدادات"
- ثم قم بالذهاب الى "مناقشة" لاعدادات المناقشات و التعليقات
- قم بضبط اعداد التعليقات "السماح للزوار بإدراج التعليقات على المقالات" او لا بالغاء العلامة
- قم باضافة العلامة الى " يجب الموافقة على التعليق يدوياً" حتى يتاح لك الموافقة او الرفض على ادراج التعليق بالمقالات
- لا تنسى الضغط على زر " حفظ الاعدادات" حتى يتم حفظ التغييرات -
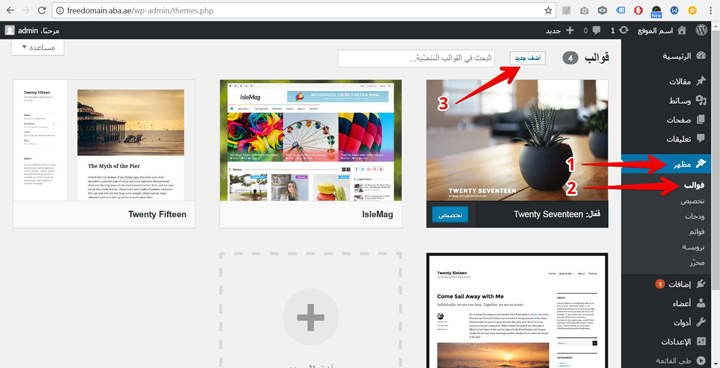
ثم نذهب الى اعدادات الشكل العام للموقع من خلال الخطوات التالية ،
- اذهب الى ال"مظهر"
- ثم الى "قوالب"
- ثم قم بالضغط على زر "اضف جديد"
تلك القوالب هى عبارة عن التصميم الذى يعطى الشكل العام لموقعك من حيث الالوان و الخطوط و التصميم و خلافه.
- سوف تجد الالاف من القوالب المجانية عند ضغطك على زر "اضف جديد" كم هو موضح بالصورة ادناه -
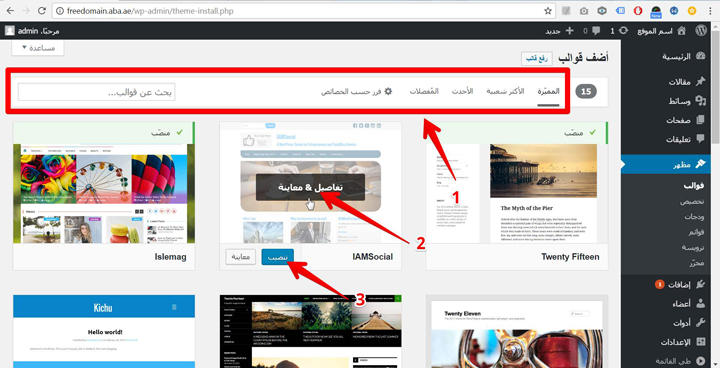
- يمكنك تصفح القوالب طبقا للتصنيفات الموجودة اعلى الشاشة من حيث "الشعبية" او "الاكثر استخداما" او "حسب الخصائص" او البحث عن قالب معين
- يمكنك الضغط على "تفاصيل و معاينة" لمعاينة الشكل العام للقالب و خصائصه
- ثم تقوم بالضغط على زر "تنصيب" ليتم اضافة القالب الى موقعك -
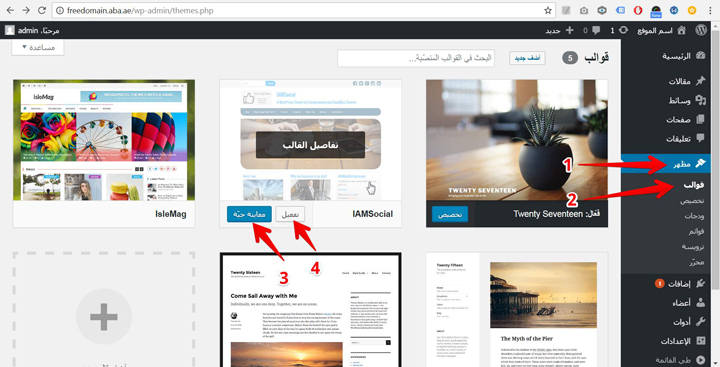
ثم لتفعيل القالب بعد اضافته الى موقعك اتبع الخطوات التالية
- اذهب الى ال"مظهر"
- ثم الى "قوالب"
- اضغط على زر "معاينة حية" لرؤية كيف سيكون مظهر موقعك عند استخدام ذلك القالب
- اضغط الزر "تفعيل" ليصبح الشكل العام لموقعك كالقالب الذي قمت بتنصيبه و تفعيله -
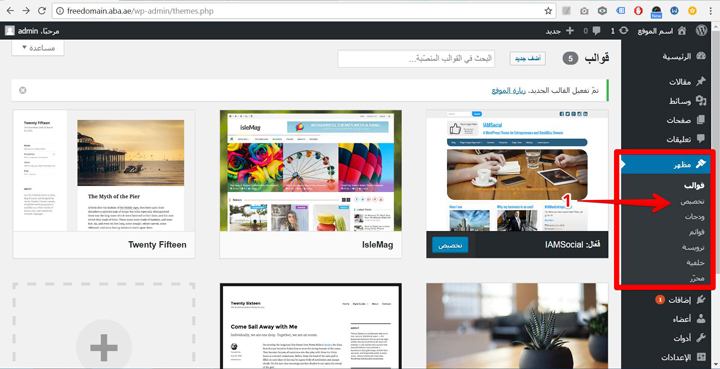
- قم بالذهاب الى القسم "تخصيص" لرؤية و اعداد ما يتيحه هذا القالب من اعدادات للشكل العام للموقع ، سوف يظهر لك تلك الاعدادات الموضحه بالصورة ادناه فى معظم القوالب
-
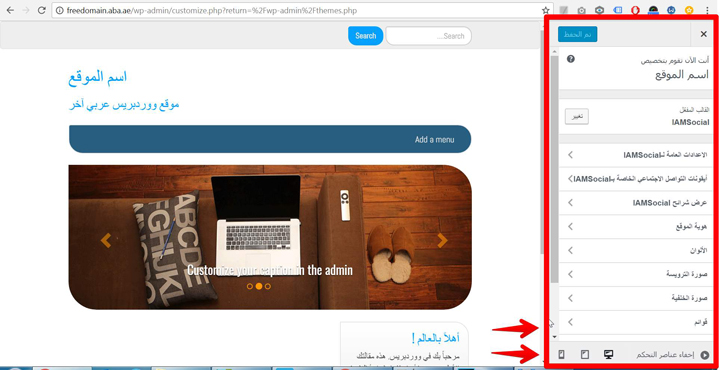
سوف تجد بالعمود الايمن الاعدادات المتاحة لذلك القالب ، يمكنك تجربة تلك الاعدادات لتناسب الشكل الذى تتطلبه ، كما يمكنك ايضا القاء نظرة على شكل موقعك بالاجهزة المحمولة و اللوحية ، ثم قم بالضغط على "حفظ التغييرات" ليتم حفظ الاعدادات و الشكل الذى قمت بتغييره
-
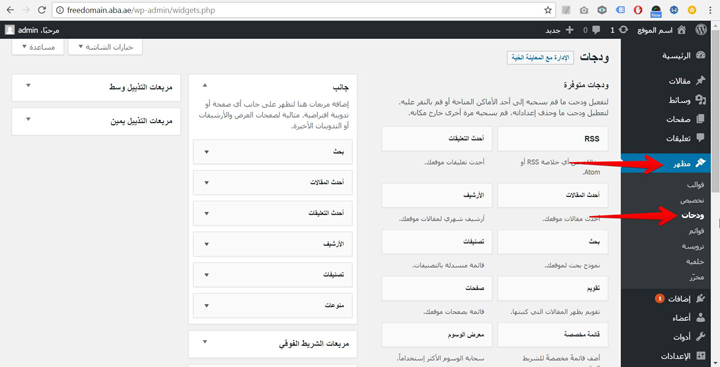
- ماهى ودجات ووردبريس ؟ هي عبارة عن قطعة صغيرة تؤدي وظيفة محددة. يمكنك إضافة هذه القطعة في أشرطة جانبية او فى مناطق جاهزة مخصصة لتلك القطع على صفحتك على الويب ، كما موضح بالصورة ادناه.
- يمكنك اعداد تلك "الودجات" من خلال الذهاب الى قسم "مظهر" ثم الى "ودجات".
- يمكن اختيار الودجات التى تود ظهورها بموقعك و اختيار اماكنها المخصصه لها مسبقا من قبل القالب -
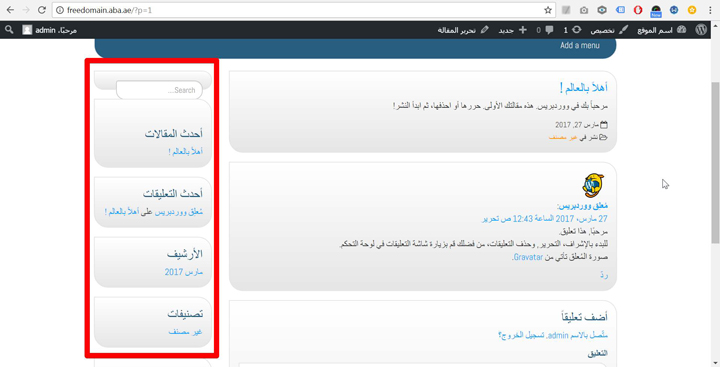
لتظهر لك تلك الودجات بموقعك كما هو موضح بالصورة اعلاه
-
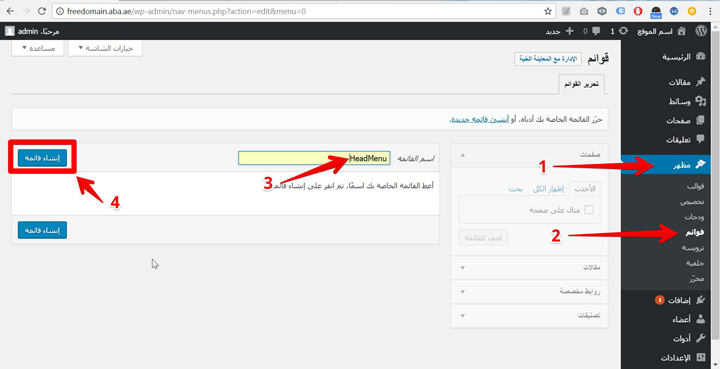
ننتقل الى اعدادات القوائم و هى التى تمكن زوار موقعك من التنقل بين صفحات الموقع في اغلب الاحيان
- اذهب الى قسم "مظهر"
- ثم الى قسم "قوائم"
- قم بادخال اسم للقائمة ( لان بعض القوالب تدعم استخدام اكثر من قائمة ، كما يمكنك انشاء اكثر من قائمة لكنك لا يشترط ان تستخدمها جميعا )
- ثم قم بالضغط على زر "انشاء قائمة" ليتم انشائها -
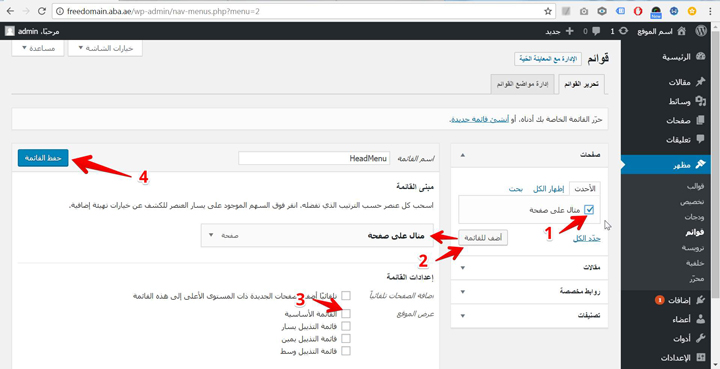
- قم بعمل علامة بجوار العناصر التى تود فى اضافتها الى القائمة ( سوف يتم شرح كيفية اضافة محتوى موقعك فى القسم التالى )
- ثم قم بالضغط على زر "اضف للقائمة" ليتم اضافتها كما موضح بمنتصف الصورة.
- قم باختيار الاماكن التى سوف تظهر بها تلك القائمة بموقعك
- قم بالضغط على زر "حفظ القائمة" ليتم حفظها و تنشيطها بموقعك -
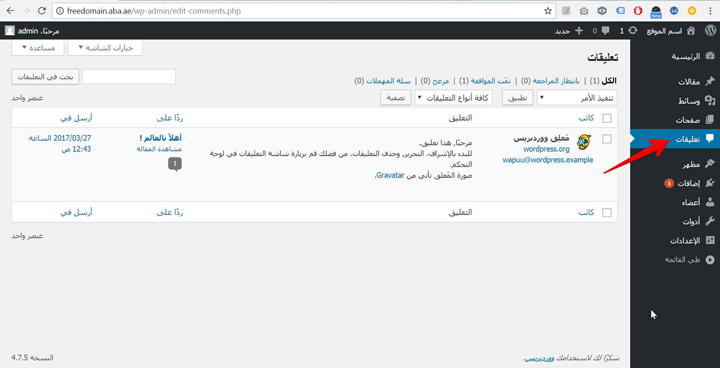
لادارة التعليقات ، اذهب الى قسم "تعليقات" ، يمكنك من ذلك القسم ادارة تعليقات الزوار ، يمكنك مراجعتها ثم القرار اذا كان تعليق ما غير لائق ليتم رفضه ، او تعليق مناسب ليتم الموافقه عليه و اضافته الى موقعك ليظهر للجميع
-
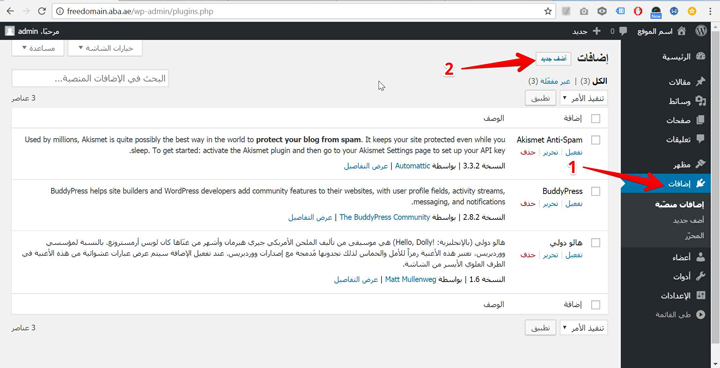
ما هى اضافات ووردبريس ؟ هى عبارة عن قطعة من البرامج التي تحتوي على مجموعة من الوظائف التي يمكن أن تضاف إلى موقع وردبريس. يمكن أن تضيف وظائف أو ميزات جديدة إلى الموقع الخاص بك.
- اذهب الى قسم "اضافات" لترى الاضافات المثبتة مسبقا بموقعك.
- و لتثبيت اضافة جديدة قم بالضغط على "اضف جديد" لتنتقل الى الصفحة الموضحه بالصورة ادناه. -
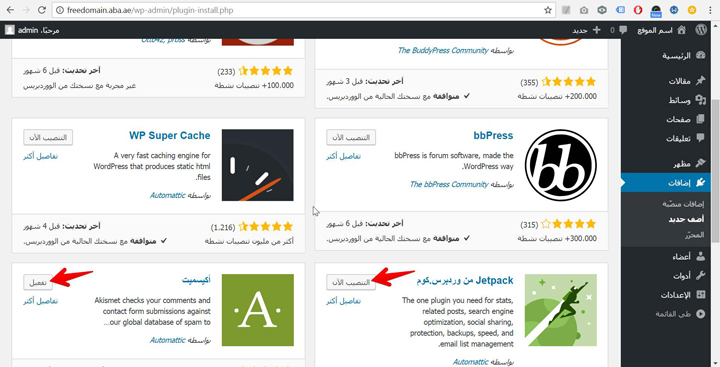 سوف تجد الالاف من الاضافات التى يمكنك تنصيبها و تنشيطها بموقعك و التى تضيف العديد من الامكانيات و المميزات الى الموقع ، و لكن لا ننصح بتنصيب الاضافات الا فى حالة احتياجك اليها ، لان كثرة الاضافات بالموقع تؤثر على اداؤه- بعض الاضافات المشهورة و المفيدة التي ننصحك باستخدامها فى حالة احتياجك لها :
سوف تجد الالاف من الاضافات التى يمكنك تنصيبها و تنشيطها بموقعك و التى تضيف العديد من الامكانيات و المميزات الى الموقع ، و لكن لا ننصح بتنصيب الاضافات الا فى حالة احتياجك اليها ، لان كثرة الاضافات بالموقع تؤثر على اداؤه- بعض الاضافات المشهورة و المفيدة التي ننصحك باستخدامها فى حالة احتياجك لها :- SeedProd Coming Soon: https://wordpress.org/plugins/coming-soon/
- WordPress SEO by Yoast: https://wordpress.org/plugins/wordpress-seo/
- Google Analytics by Yoast: https://yoast.com/wordpress/plugins/google-analytics/
- BackUpWordPress: http://wordpress.org/plugins/backupwordpress/
- WordPress Backup to Dropbox: https://wordpress.org/plugins/wordpress-backup-to-dropbox/
- Broken Link Checker: http://wordpress.org/extend/plugins/broken-link-checker/
- Redirection: https://wordpress.org/plugins/redirection/
- WP-reCAPTCHA: https://wordpress.org/plugins/google-captcha/
- Contact Form 7: https://wordpress.org/plugins/contact-form-7/
- Contact Form 7 reCAPTCHA Extension: https://wordpress.org/plugins/contact-form-7-recaptcha-extension/
- BBQ: Block Bad Queries: https://wordpress.org/plugins/block-bad-queries/
- WP-Optimize: https://wordpress.org/plugins/wp-optimize/
- WP-PageNavi: https://wordpress.org/plugins/wp-pagenavi/
- WP Super Cache: https://wordpress.org/plugins/wp-super-cache/
- iThemes Security: https://wordpress.org/plugins/better-wp-security/
- Revision Control: http://wordpress.org/extend/plugins/revision-control/
- Error Log Monitor: https://wordpress.org/plugins/error-log-monitor/
-
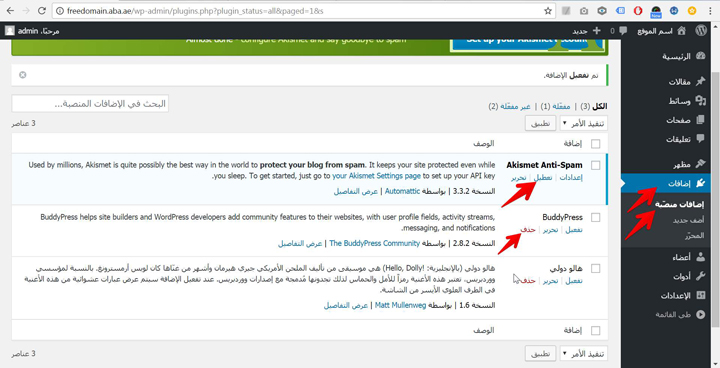
لو لاحظت ان احدى الاضافات تؤثر على اداء موقعك ننصحك بتعطيلها باتباع الخطوات التالية
-اذهب الى قسم "اضافات"
- ثم اذهب الى قسم "اضافات منصبة"
- ثم اختيار "تعطيل" للاضافة التى تود ايقافها
- كما يمكنك ايضا ازالتها تماما من خلال الاختيار "حذف"
5 - اضافة المحتوى
-
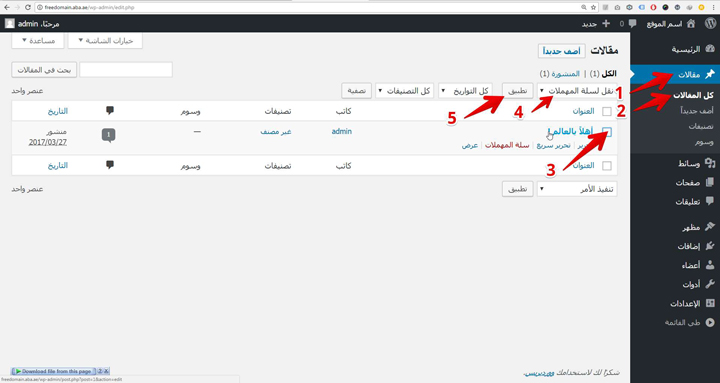
سوف نتعلم بذلك القسم كيفية اضافة المحتوى الخاص بك الى الموقع ، من مقالات و صفحات و غيرها ، و لكن توجب عليك اولا قبل البدأ فى اضافة المحتوى ازالة عينات المحتوى الافتراضى المصحوبة مع تنصيب اللووردبريس و فى بعض الاحيان تكون مصحوبة مع بعض القوالب ، اولا لازالة عينات المقالات اتبع الخطوات التالية :
1- قم بالذهاب الى قسم "مقالات"
2- قم بالذهاب الى "كل المقالات"
3- قم بعمل علامة بجوار جميع عينات المقالات
4- قم باختيار "نقل لسلة المهملات" من القائمة المنسدلة
5- قم بالضغط على الزر "تطبيق" حتى تتم عملية مسح عينات المقالات و نقلها الى سلة المهملات. -
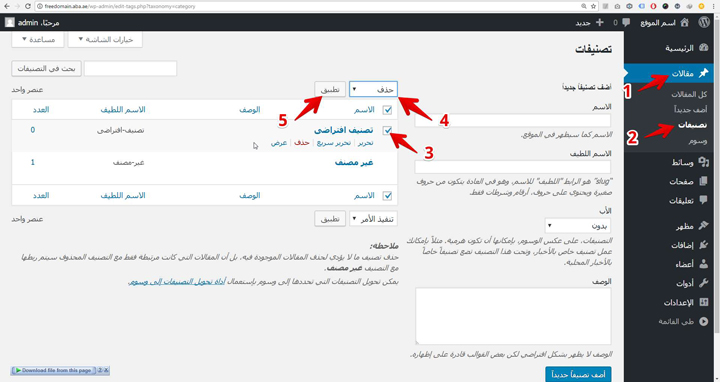
لازالة عينات التصنيفات اتبع الخطوات التالية :
1- قم بالذهاب الى قسم "مقالات"
2- قم بالذهاب الى "تصنيفات"
3- قم بعمل علامة بجوار جميع عينات التصنيفات
4- قم باختيار "حذف" من القائمة المنسدلة
5- قم بالضغط على الزر "تطبيق" حتى تتم عملية مسح عينات التصنيفات. -
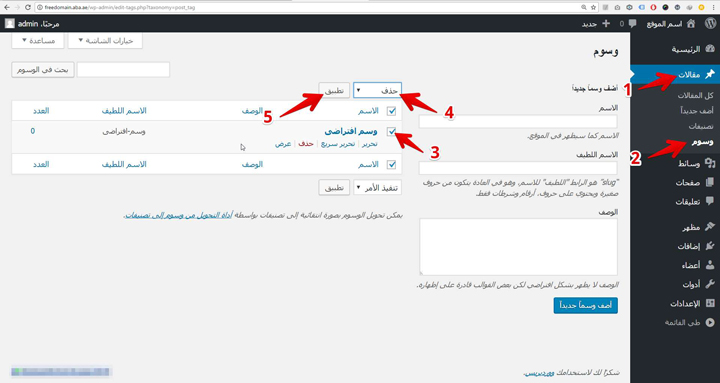
لازالة عينات الوسوم اتبع الخطوات التالية :
1- قم بالذهاب الى قسم "مقالات"
2- قم بالذهاب الى "وسوم"
3- قم بعمل علامة بجوار جميع عينات الوسوم
4- قم باختيار "حذف" من القائمة المنسدلة
5- قم بالضغط على الزر "تطبيق" حتى تتم عملية مسح عينات الوسوم. -
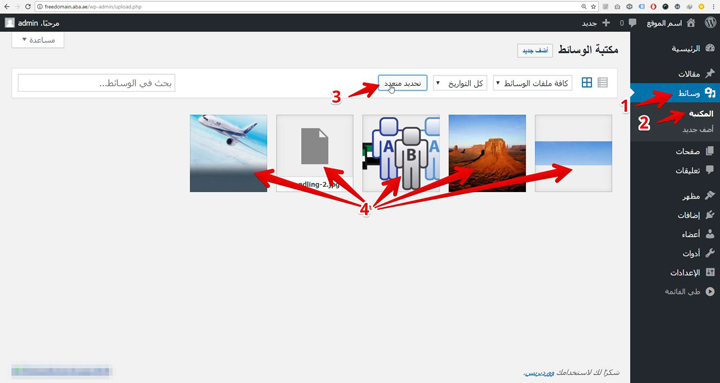
لازالة عينات الميديا و الصور اتبع الخطوات التالية :
1- قم بالذهاب الى قسم "وسائط"
2- قم بالذهاب الى "المكتبة"
3- قم بالضغط على زر "تحديد متعدد" حتى تتمكن من اختيار عدة ملفات
4- قم باختيار الصور و الملفات التى تود فى مسحها -
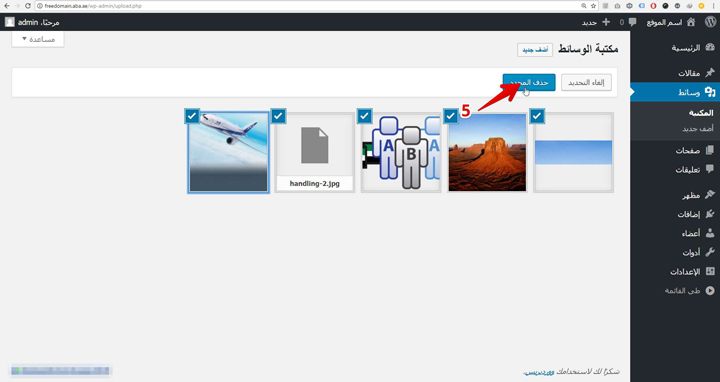
5- قم بالضغط على الزر "حذف المحدد" حتى تتم عملية مسح عينات الميديا و الصور نهائيا من موقعك.
-
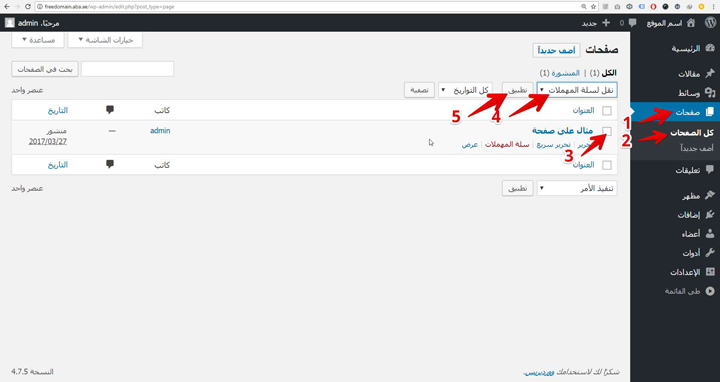
لازالة عينات الصفحات اتبع الخطوات التالية :
1- قم بالذهاب الى قسم "صفحات"
2- قم بالذهاب الى "كل الصفحات"
3- قم بعمل علامة بجوار جميع عينات الصفحات
4- قم باختيار "نقل لسلة المهملات" من القائمة المنسدلة
5- قم بالضغط على الزر "تطبيق" حتى تتم عملية مسح عينات الصفحات و نقلها الى سلة المهملات. -
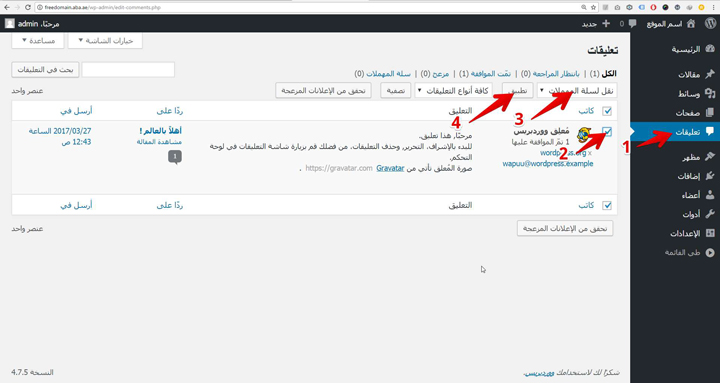
لازالة عينات التعليقات اتبع الخطوات التالية :
1- قم بالذهاب الى قسم "تعليقات"
2- قم بعمل علامة بجوار جميع عينات التعليقات
3- قم باختيار "نقل لسلة المهملات" من القائمة المنسدلة
4- قم بالضغط على الزر "تطبيق" حتى تتم عملية مسح عينات التعليقات و نقلها الى سلة المهملات. -
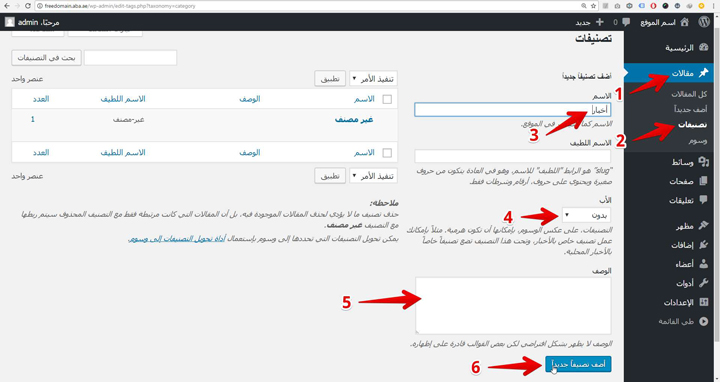
فلنبدأ الان باضافة المحتوى الخاص بنا بعد ان قمنا بمسح عينات المحتوى الافتراضى ، اولا إضافة "التصنيفات" التى سوف تقوم بتصنيف المقالات اليها
1- قم بالذهاب الى قسم "مقالات"
2- ثم "تصنيفات"
3- ثم قم بكتابة اسم التصنيف
4- قم باختيار "الأب" الخاص بالتصنيف اذا كان ذلك التصنيف يندرج اسفل تصنيف اخر
5- قم بادخال وصف التصنيف
6- قم بالضغط على زر "اضف تصنيفاً جديدا" حتى يتم حفظ التصنيف الذى قمت باضافته -
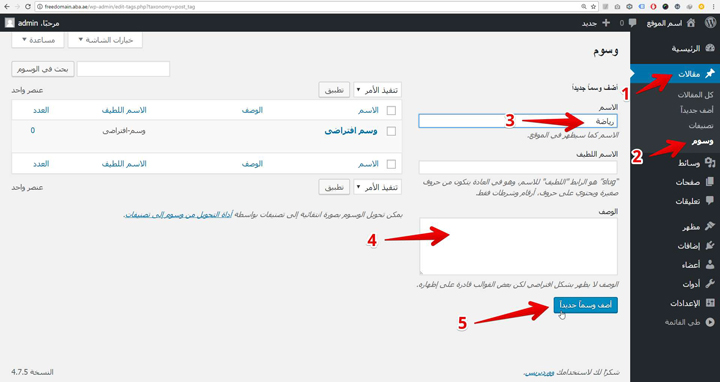
و لننتقل الان الى اضافة "الوسوم" فهى عبارة عن كلمات مفتاحية تدل على محتوى المقالات و هى مهمة جدا لمحركات البحث
1- قم بالذهاب الى قسم "مقالات"
2- ثم "وسوم"
3- ثم قم بكتابة اسم الوسم
4- قم بادخال وصف الوسم
6- قم بالضغط على زر "اضف وسماً جديدا" حتى يتم حفظ الوسم الذى قمت باضافته -
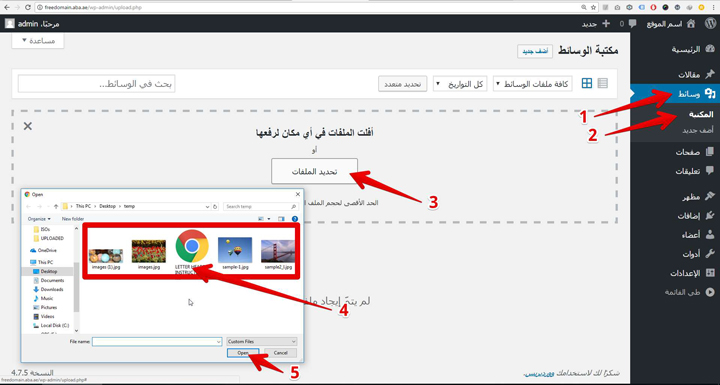
ثم نقوم باضافة الصور و الميديا التي سوف نستخدمها فى صفحات و مقالات الموقع عن طريق الخطوات التالية
1- قم بالذهاب الى قسم "وسائط"
2- ثم "المكتبة"
3- قم بالضغط على زر "تحديد الملفات" لكى تظهر لك نافذة تختار من خلالها الملفات التى ترغب فى رفعها الى الموقع
4- قم باختيار الملفات
5- قم بالضغط على زر "open" او ما يماثله بنظام التشغيل الخاص بك حتى تبدأ عملية رفع الملفات -
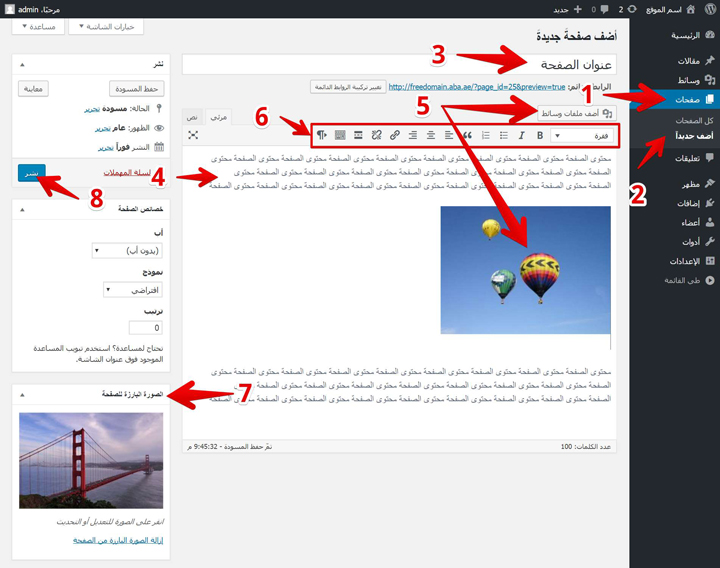
فلننتقل الأن الى اضافة الصفحات و تعيين الصفحة الرئيسية.
1- قم بالذهاب الى القسم "صفحات"
2- ثم اختر "اضف جديداً"
3- قم بادخال عنوان الصفحة
4- قم باضافة المحتوى الخاص بالصفحة من نصوص او غيره
5- قم بالضغط على الزر "اضف ملفات وسائط" فى حالة احتياجك الى ادراج صور او ملفات ميديا
6- يمكنك تنسيق النصوص من خلال شريط التنسيق كاى محرر نصوص عادى
7- قم باختيار الصورة البارزة للصفحة ، فتلك هى الصورة الرئيسية التى تظهر فى اغلب الأحوال اعلى الصفحه
8- قم بالضغط على الزر "نشر" لكى يتم نشر الصفحه بموقعك و تصبح متاحه للجميع لكى يتصفحها ، كما يمكنك الضغط على الزر معاينة لكى تتاكد ان الصفحه تظهر بالشكل المطلوب -
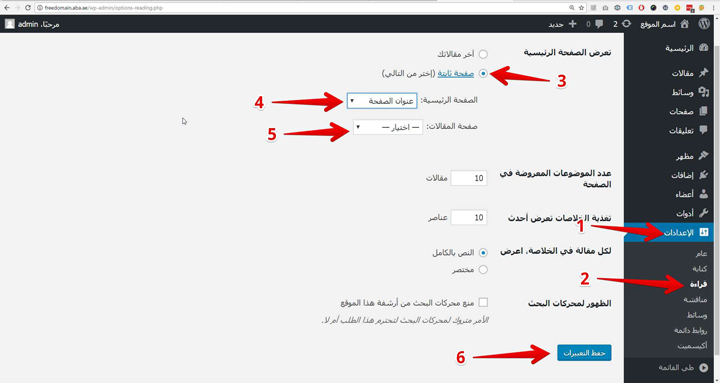
و لجعل الصفحه التى قمنا بانشاءها الصفحة الرئيسية للموقع اتبع الخطوات التالية :
1- قم بالذهاب الى قسم "الأعدادات"
2- ثم "قراءة"
3- ثم قم باختيار صفحة ثابتة
4- قم باختيار الصفحة التى قمت بانشاءها من القائمة المنسدلة
5- قم باختيار الصفحه التى سوف تظهر بها المقالات ان وجدت
6- قم بحفظ التغييرات التى قمت باعدادها حتى يتم تفعيلها بالموقع -
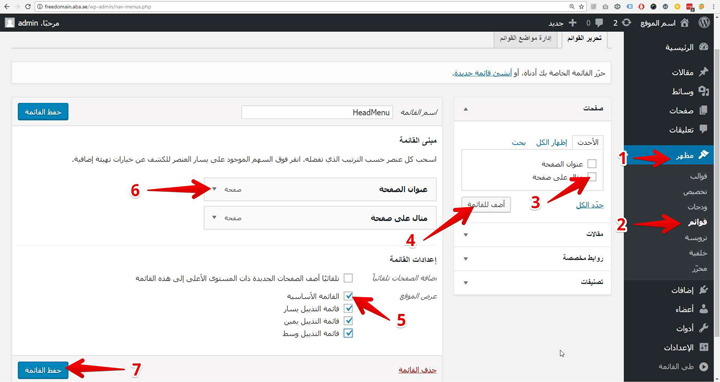
ننتقل الأن الى اعدادات القوائم و منها القائمة الرئيسية للموقع باتباع الخطوات التالية :
1- قم بالذهاب الى قسم "مظهر"
2- ثم "قوائم"
3- ثم قم باختيار الصفحات او ما تود اضافته الى قوائم موقعك ، فتلك القوائم هى وسيلة التنقل بين صفحات الموقع ، و يدعم نظام "الوردبريس" استخدام عدة قوائم بعدة اماكن مختلفة طبقاً للقالب المستخدم
4- قم بالضغط على زر "اضف للقائمة"
5- قم باختيار الأماكن التى ترغب فى اظهار تلك القائمة بها طبقا لما يدعمه القالب الذى قمت باختياره
6- يمكنك اعداد كل عنصر من عناصر القائمة على حدة او تعديل مكانه بالنقر على العنصر المطلوب وجره الى المكان الذى ترغب فيه
7- قم بالنقر على زر "حفظ القائمة" حتى يتم حفظ القائمة و ظهورها بالموقع طبقا للاعدادات التى قمت بها -
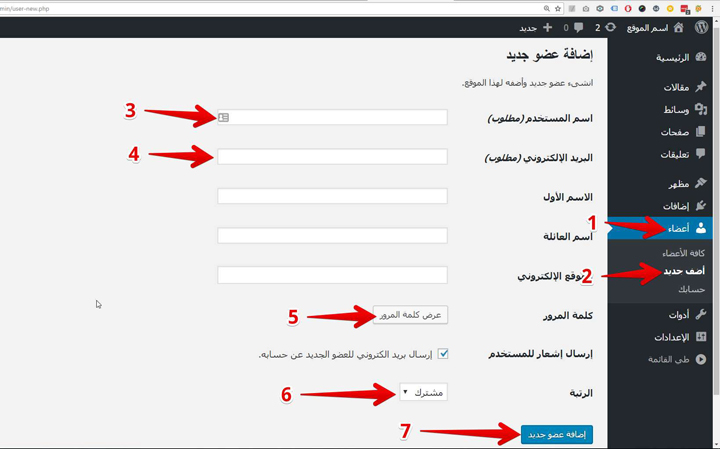
يدعم نظام الوردبريس وجود عدة اعضاء او مديرين للموقع ، و لادارة الكتاب الذين يمكنهم اضافة او تعديل موقعك اتبع الخطوات التالية :
1- اذهب الى قسم "اعضاء"
2- ثم لأضافة عضو جديد قم بالنقر على "اضف جديد"
3- قم بادخال اسم المستخدم الذى سوف يستخدمه العضو للدخول الى لوحة التحكم الخاصة بالموقع
4- قم بادخال البريد الألكترونى الخاص بالعضو
5- قم بالنقر على زر "عرض كلمة المرور" لتغيير كلمة المرور الخاصة بذلك العضو
6- قم باختيار رتبة ذلك العضو بالموقع ( مدير: يملك جميع الخصائص والوظائف الإدارية في الموقع. محرر: يمكنه نشر وإدارة مقالات جميع المستخدمين، بما في ذلك مقالاتهم الخاصة. مؤلف: يمكنه نشر وإدارة مقالاته الخاصة. مساهم: يمكنه كتابة وإدارة مقالاته الخاصة ولكن لا يمكنه نشرها. مشترك: يمكنه فقط إضافة تعليق )
7- لا تنسى الضغط على زر "اضافة عضو جديد" حتى يتم اضافة ذلك العضو
6 - اختبار موقعك
-
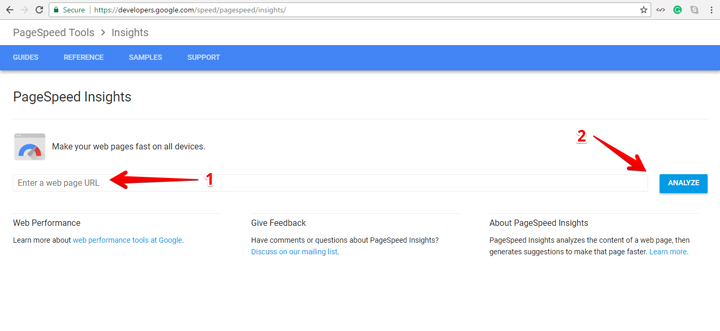
الان نتجه الى اختبار موقعك , هناك العديد من الاختبارات التى تساعدك على تحسين موقعك , لكن الان سنركز على اختبار سرعة موقعك عبر استخدام اداة مقدمة من شركة جوجلاضغط هنا للذهاب
1- ادخل اسم موقعك
2- اضغط على"Analyze" -
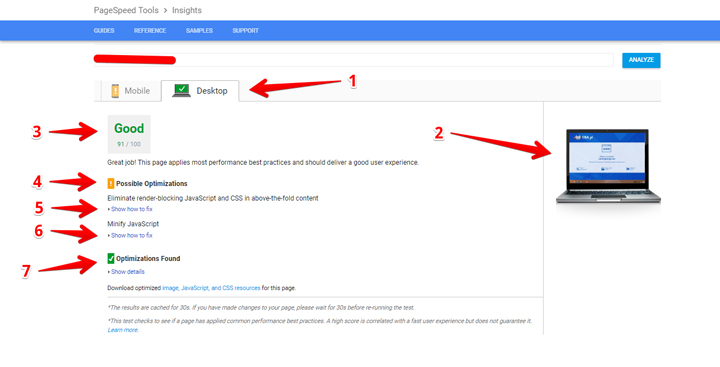
ستظهر النتيجة كما موضح بالصورة
1- هناك قسمين للنتائج , قسم خاص بنسخة سطح المكتب واخر خاص بالهواتف النقالة
2- كيف يبدو موقعك على سطح المكتب
3- النتيجة العامة
4- اقتراحات لتحسين نسخة سطح المكتب
5- شرح لتهيئة الموقع طبقا للاقتراحات
6- نقاط هامة قد قمت بتنفيذها بالفعل بموقعك -
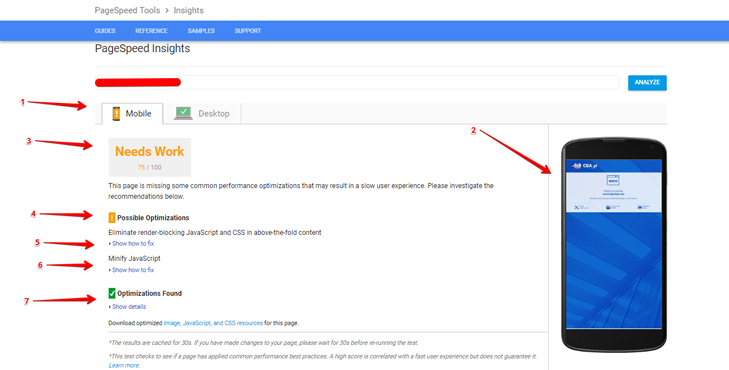
ستظهر النتيجة كما موضح بالصورة
1- هناك قسمين للنتائج , قسم خاص بنسخة سطح المكتب واخر خاص بالهواتف النقالة
2- كيف يبدو موقعك على الهواتف
3- النتيجة العامة
4- اقتراحات لتحسين نسخة الهاتف
5- شرح للاقتراحات لتحسين نسخة الهاتف
6- نقاط هامة للتحسين قمت بها بالفعل
7 - ارشفة الموقع بمحرك البحث جوجل
-
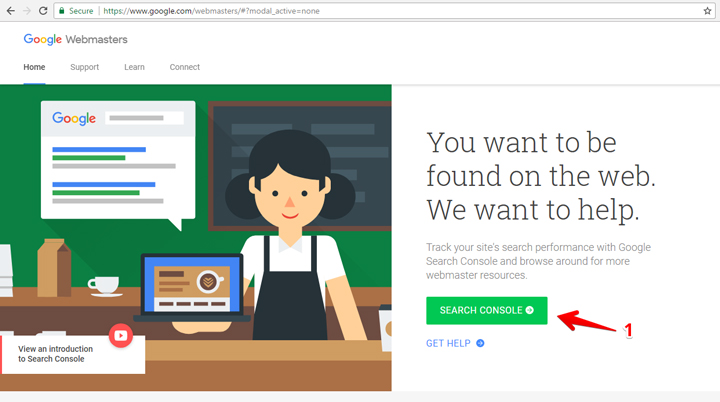
لكى تقوم بأرشفة موقعك فى محرك بحث جوجل , اتبع الخطوات التاليةالرابطثم اضغط على "Google Console" ثم قم بتسجيل الدخول بحسابك.
-
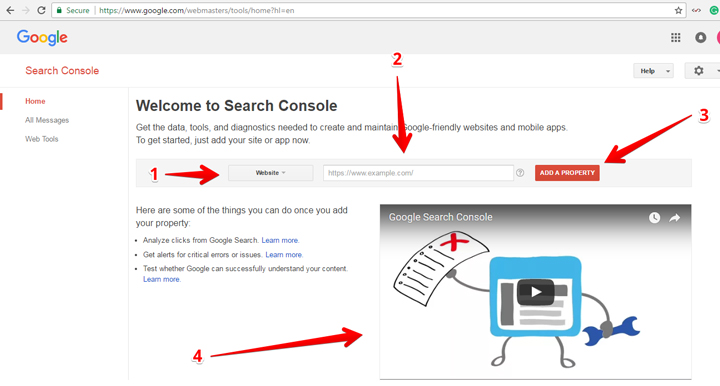
1- اختر "Website"
2- ادخل رابط موقعك
3- أضغط "ADD A PROPERTY" لتجعل محرك بحث جوجل يحفظ الموقع فى قواعد بياناتهم
4- يمكنك مشاهدة فيديو يشرح اكثر استخدامات هذه الاداة -
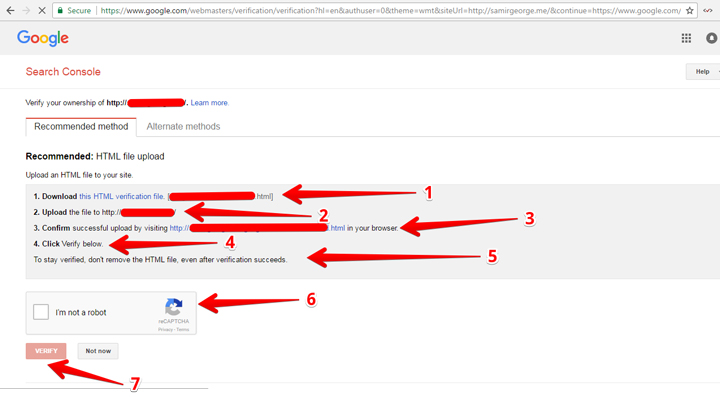
لكى تقوم بارشفة موقع لمحرك بحث جوجل, عليك اثبات ملكيتك للموقع عبر اتباع هذه الخطوات:
1- قم بتحميل هذا الملف
2- ارفع هذا الملف الى المجلد الرئيسى على موقعك
3- اضغط على الرابط بعد رفع الملف للتاكيد
5- لا تقم بحذف هذا الملف حتى بعد انهاء التأكيد
6- قم بالتأكيد انك لست روبوت
7- اضغط "Verify" -
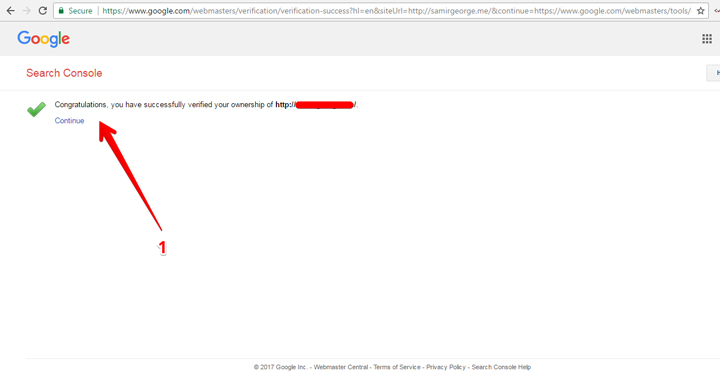
تهانينا, لقد قمت بارشفة موقعك المجانى فى محركات البحث بنجاح
8 - استقبال الردود من الزوار
-
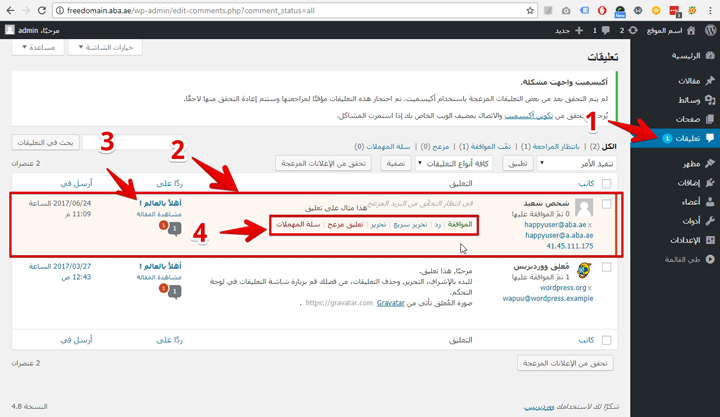
يمكنك التحقق من وجود اية تعليقات او ردود جديدة عبر الذهاب الى قسم "التعليقات", ستجد رقم يوضح عدد التعليقات الجديدة
1- اذهب الى قسم "التعليقات"
2- سترى التعليقات الجديدة
3- كل تعليق يحتوى على اسم وبريد من قام بالتعليق فى حالة الرغبة فى التواصل معه, ايضا الصفحة او المدونة التى قام بالتعليق عليها
4- يمكنك الرد , الحذف او تحديده كرسائل مزعجة لمنه من القيام بالتعليق مرة اخرى -
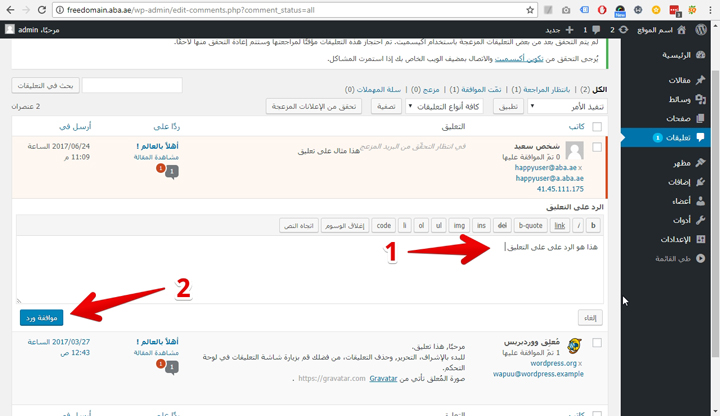
فى حالة اردت ان تقوم بالرد على احد
1- قم باضافة ردك
2- اضغط " الرد" لتتجاوب معه
9 - تحديث وصيانة الموقع
-
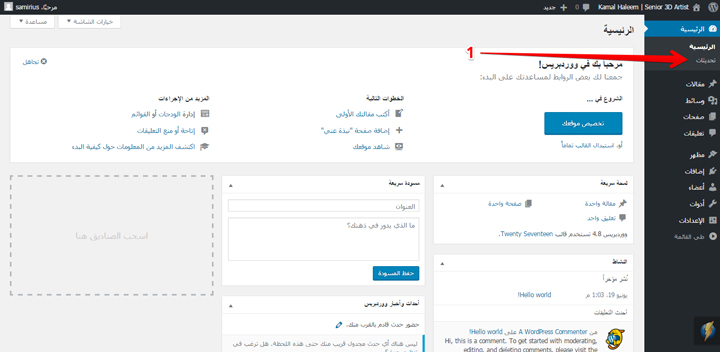
من وقت الى اخر يجب عليك تحديث موقعك و الاضافات التى تستخدمها , لكى تتجنب الوقوع فى مشاكل الاختراق
اذهب الى قسم التحديثات -
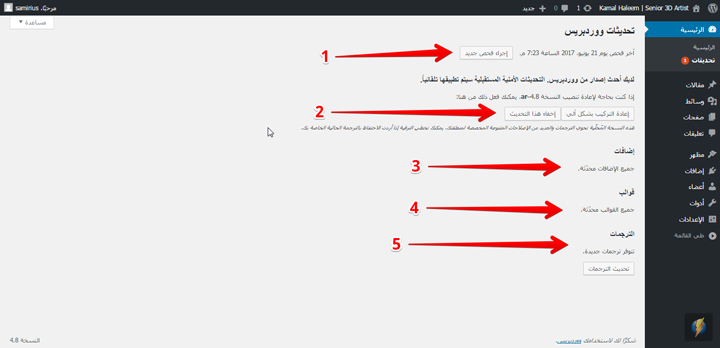
1- اضغط "تحقق من وجود تحديث"
2- يمكنك اعادة تنصيب او تحديث موقعك من هنا
3- ستتمكن ايضا من رؤية الاضافات التى بحاجة الى التحديث
4- ايضا القوالب التى تحتاج للتحديث ستكون هنا
5- يمكنك تحديث الترجمات ايضا من وقت الى اخر
10 - نسخة احتياطية للموقع
-

يجب عليك انشاء نسخة احتياطية من موقعك , لتجنب اى مشاكل مستقبلا
فى معظم الحالات هذه النسخة ستكون الحل
لانشاء نسخة احتياطية , نفضل استخدام برنامج FTP على سبيل المثال "FileZilla.
1. اضف موقعك فى القسم"Host"
2. واسم المستخدم وكلمة مرور حساب ال FTP
يمكنك الحصول على هذه المعلومات من قسم "حسابات FTP" بلوحة التحكم
الان موقعك متصل, قم بتحميل جميع الملفات واضغطها -

فى الخطوة السابقة قمنا باخذ نسخة احتياطية من ملفات الموقع
يجب ان نأخذ نسخة احتياطية من قواعد البيانات , التى لا تقل اهمية عن ملفات الموقع
فبدون قواعد البيانات , ملفات الموقع لا فائدة لها
اذهب الى قسم "MySQL" -
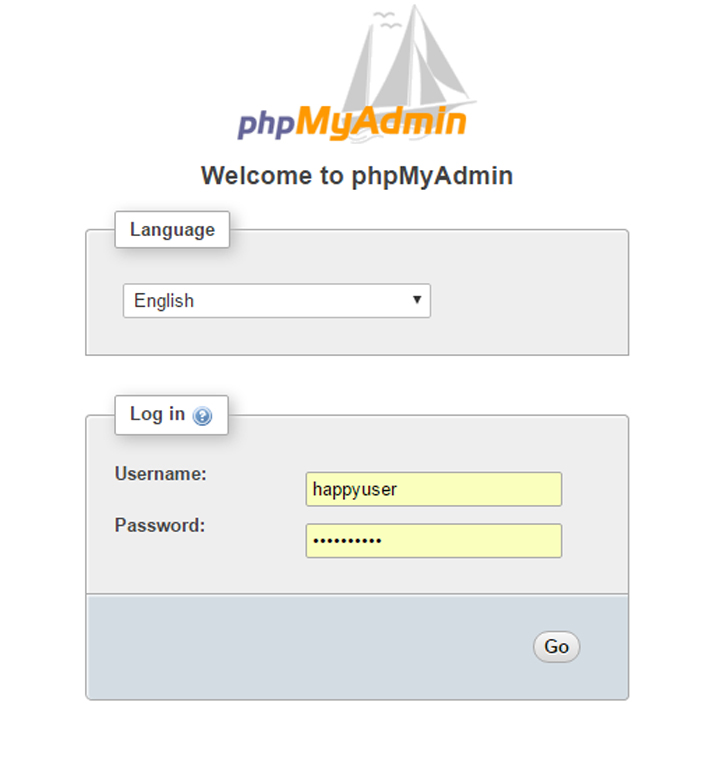
ادخل اسم المستخدم وكلمة المرور الخاصة بقاعدة البيانات
-
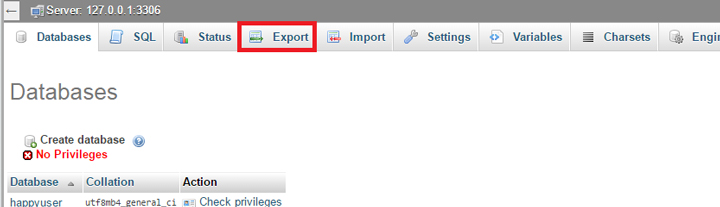
اذهب الى قسم "Export"
-
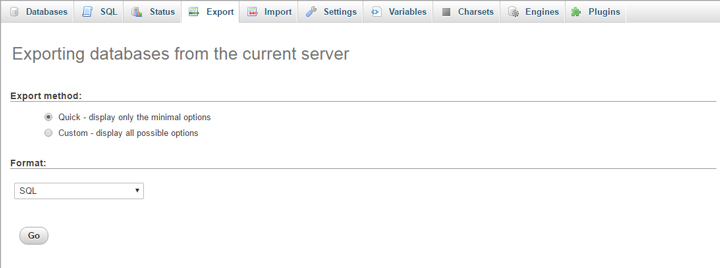
اضغط "GO" لتبدا عملية اخذ النسخة الاحتياطية لقاعدة البيانات
 الإستضافة محمية بواسطة Avast software
الإستضافة محمية بواسطة Avast software